Dešavalo mi se kod nekih klijenata da nakon automatskog update-a operativnog sistema prestane da radi engine za štampu u poslovnom programu, da se razmapiraju mapirani diskovi, da prestanu da rade važni skriptovi itd… Sve se to na kraju popravi i prilagodi novim izmenama koje nam Microsof šalje (da ne kažem uvaljuje), ali to može da bude vrlo nepriajtno i frustrirajuće kad se dešava nekontrolisano.
Rešenje
Postoji više rešenja. Najčešće primenjujem rešenje sa intervencijom na Registry bazi jer sam sa njim imao najmanje problema.
Evo šta treba uraditi
Porebno je da setujete samo jednu veličinu (AUOptions) tipa DWORD (32-bit) u redžistriju. Ako ta veli;ina ne postoji, kreirajte je i dodelite jos vrednost 2. Veličina AUOptions se nalazi pod sledećim ključem,
HKEY_LOCAL_MACHINE\SOFTWARE\Policies\Microsoft\Windows\WindowsUpdate\AU\
Malo detalnije uputstvo
Aktiviranje Registry editora
Prvo je potrebno da upalite Registry Editor. Najlakše je to uraditi istovremenim pritiskom na tastere Windows taster i R (Windows key + R). Pojaviće se dijalog, gde u polje Open treba da ukucate regedit kao na slici, a zatim da kliknete na taster Ok.
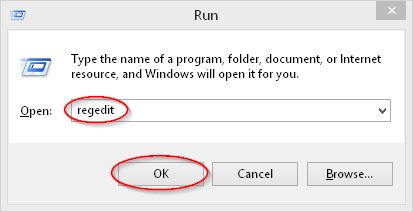
Najverovatnije će se pojaviti prozor koji je sličan ovom na sledećoj slici. Ako kod vas ne izgleda baš ovako, ne binite. To je zato što je neko već nešto radio na redžistriju i što je Windows upamtio stanje prozora u trenutku kad je prošli put ugašen.
Nalaženje potrebnog ključa
Otvorite prvo ključ HKEY_LOCAL_MACHINE. To ćete uraditi klikom na trouglić ispred tog ključa, ili duplim klikon na naziv tog ključa. Pojaviće se podstuktura kao na sledećoj slici.
Zatim otvorite redom sledeće ključeve jedan za drugim:
- SOFTWARE
- Policies
- Microsoft
- Windows
Kreiranje novih ključeva u redžistriju
Ključ WindowsUpdate
Nakon otvaranja poslednjeg ključa Windows proverite da li se pod njim nalazi ključ WindowsUpdate. Najverovatnije on neće biti tu, pa je potrebno da ga kreirate. Ako postoji, samo ga otvorite i pređite na sledeći ključ.
Evo kako ćete kreirati potreban ključ. Kliknite desnim tasterom miša na ključ Windows koji ste prethodno otvorili, zatim na opciju New, pa na Key kao što je prikazano na sledećoj slici
Nakon što kliknete na Key otvoriće se nov ključ u stablu kao na sledećoj slici
Umesto teksta New Key #1 koji je u fokusu kucajte WinowsUpdate i nakon toga pritisnite Enter
Ključ AU
Ako nije postojao ključ WindowsUpdate od ranije, onda svakako ispod njega nije postojao ni ključ AU. Ako je postojao preskočite ovaj korak i pređite na sledeći podnaslov.
Ključ AU ćete otvoriti slično kao i ključ WindowsUpdate, samo što ćete sada uraditi desni klik na WindowsUpdate pa levi na New i zatim opet levi klik na Key. Ispod ključa WindowsUpdte će se kao i u prethodnom primeru u stablu otvoriti novo polje gde treba da ukucate AU i pritisnete Enter. Nakon toga stablo će izgledati ovako:
Kreiranje nove veličine AUOptions (value)
Nakon sto ste kreirali ključ AU pod njim treba da kreirate novu veličinu tipa DWORD (32-bit). To je veoma lako. Neka u stablu (sa leve strane) fokus bude na AU. U desnom delu prozora koji ima kolone Name, Type i Data kliknite desnim tasterom miša, pa na New i zatim na DWORD (32-bit) Value kao na slici.
Pojaviće se nova veličina kojoj treba da dodelite ime tako što ćete kucati AUOptions preko ponuđene vrednsti kao na slecećoj slici:
Upis vrednosti u novu veličinu
Sada je potrebno da veličini koju ste kreirali dodte vrednost. Moja preporuka je da ta vrednost bude broj 2. Kasnije ću objasniti zašto. Dakle, potrebno je da uradite dupli klik mišem na veličinu AUOptions. Otvoriće se prozor kao na slici. U polje Value Data ukcajte vrednost 2 i kliknite na OK. Pogledjte na sledećoj slici kako to treba da izgleda:
Poslednji korak
Zatvorite Registry Editor i restartujte računar.
Nakon primene ovog postupka, a kad novi update bude dostupan dobićete samo obaveštenje na ekranu. U tom trenutku možete da sa Enter ptihvatite download, ili da pritiskom na ESC taster odbjete (odložite) download za neki pogodniji trenutak.
Razmatranje ostalih vrednosti za AUOptions
Moguće vrednosti su 2, 3 i 4. Meni najviše odgovara vrednst 2. Pogledajte kakvo ponašanje definiše koja vrednost.
- 2 – Pataj za download i pitaj za instalaciju upgrade-a
- 3 – Automatski download-uj i pitaj za instalaciju
- 4 – Automatski download-uj i zakaži instalaciju
Ručno pokretanje update-a
Ukoliko ste odbili update uvek ga možete pokenuti i ručno.
Otvorite opciju Windows Settings, pa Update & security, zatim Windows Update pa taster Check for updates ili Download.
Važna napomena
Velika je verovatnoća da i ako se ne bavite računarima možete uspešno i bez problema promeniti sami veličinu u registry-ju po ovom uputstvu, ali ipak moram da napomenem da je izmena registry-ja rizična i da može da dovede do oštećenja vašeg operativnog sistema ako se ne uradi ispravno. Preporuka je da pre nego što primenite gore opisani postupak napravite kompletnu kopiju vašeg računara.
Alternative
Postoji mogućnost da se slična stvar uradi kroz Local Group Policy Editor (ali tu opciju nemaju sve varijante Windows-a 10). Još jedna mogućnost je da se ugasi servis Windows Update (wuauserv) koji je zadužen za automatski update, ali u toj varijanti operativni sistem neće prijaviti kad se novi update pojavi.


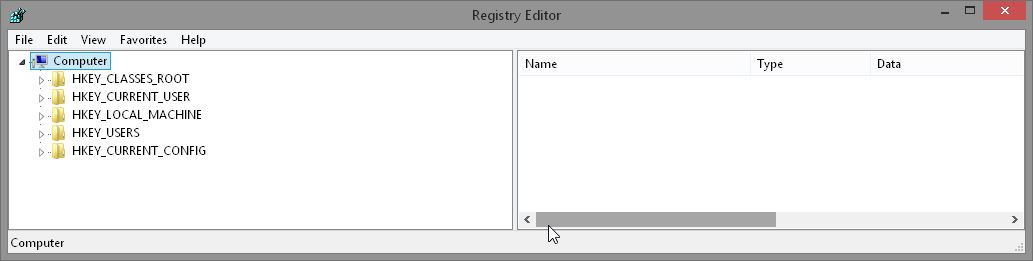
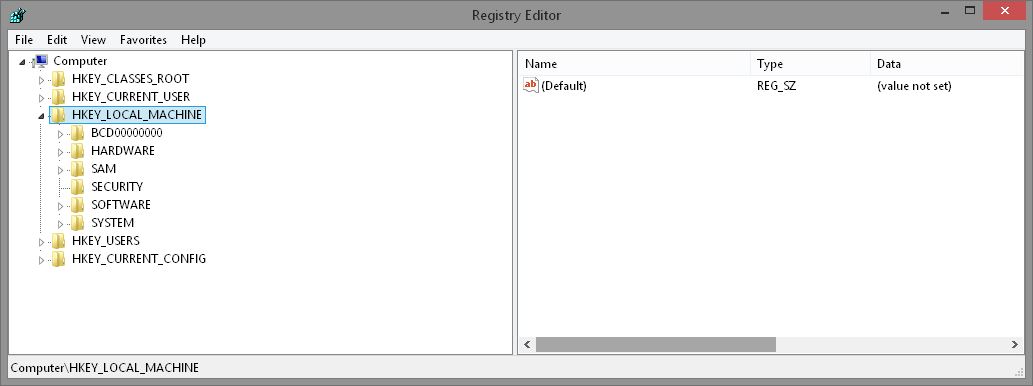
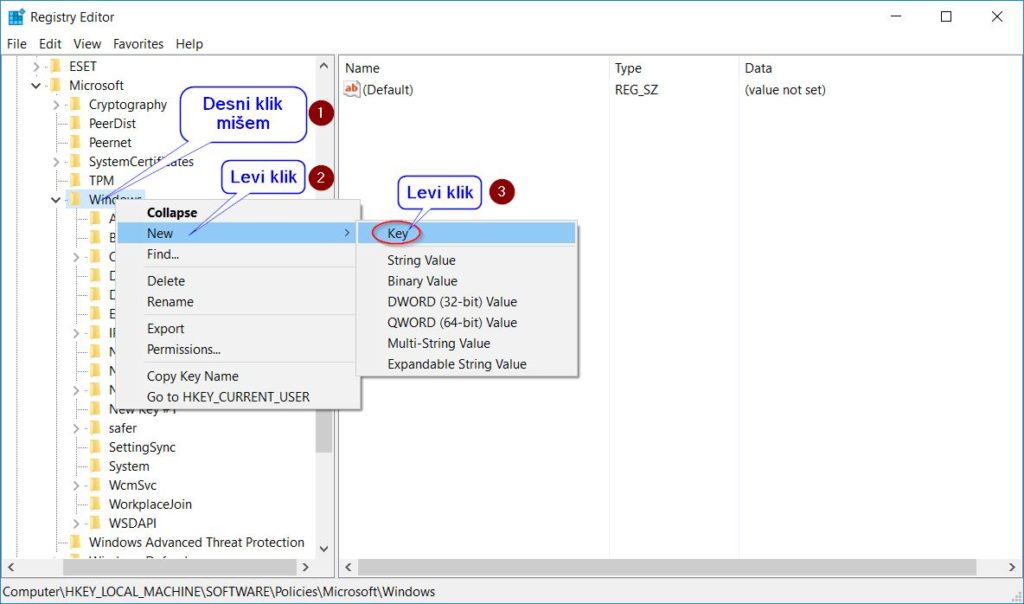
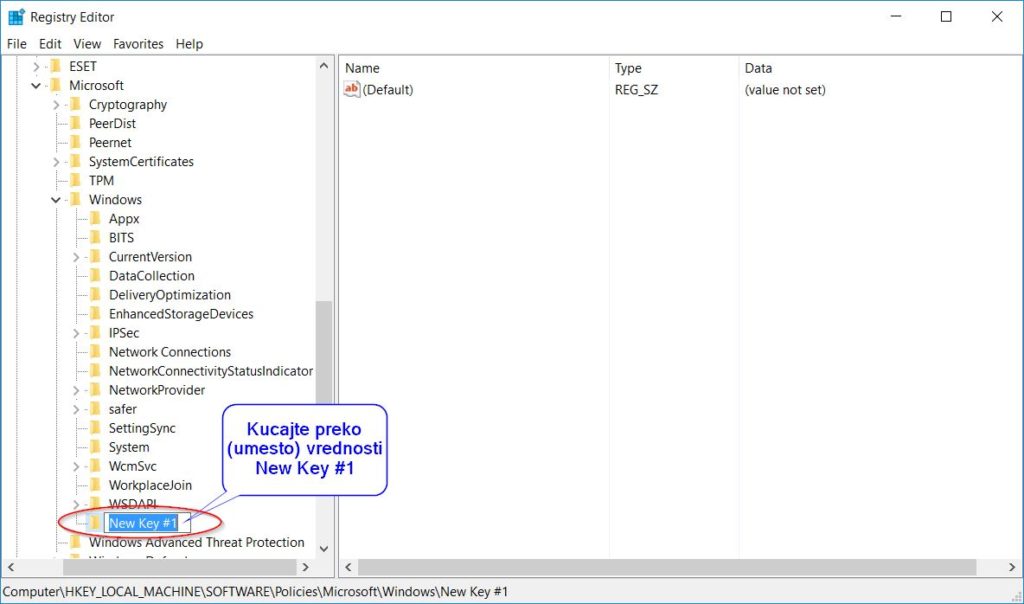
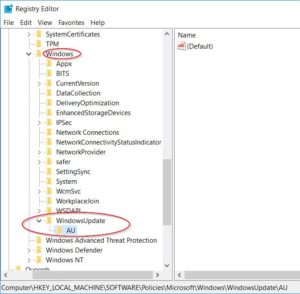
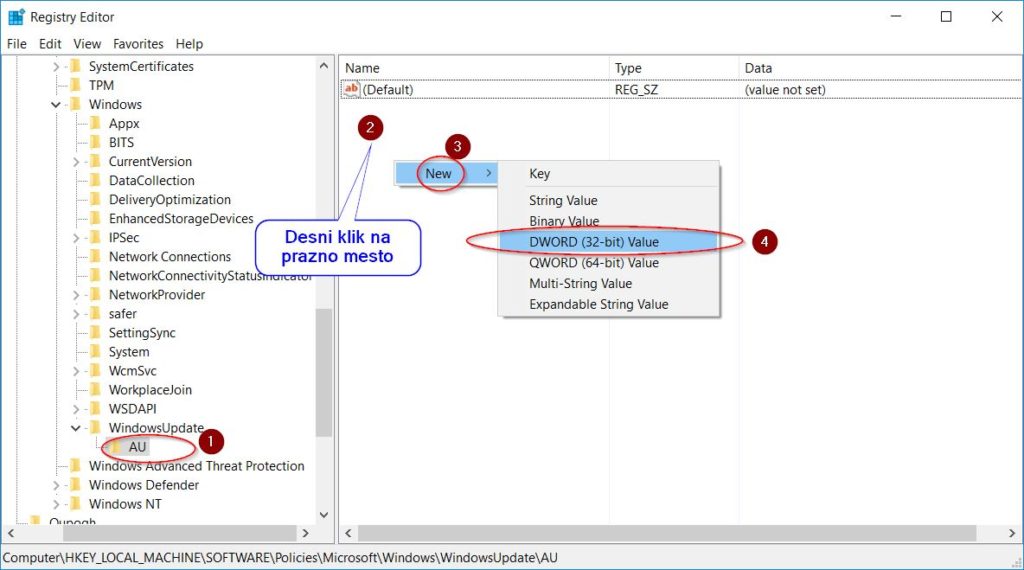
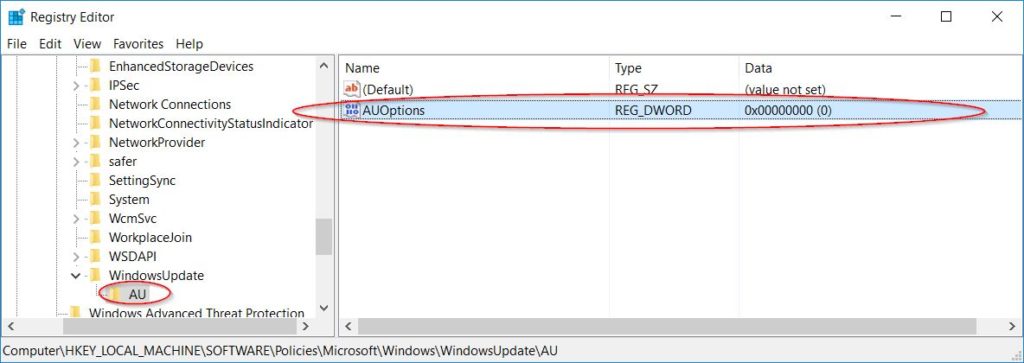
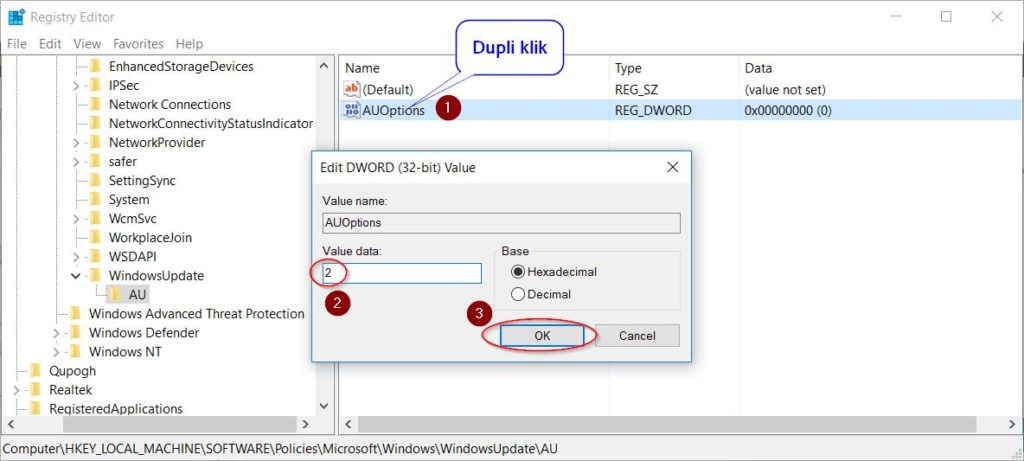
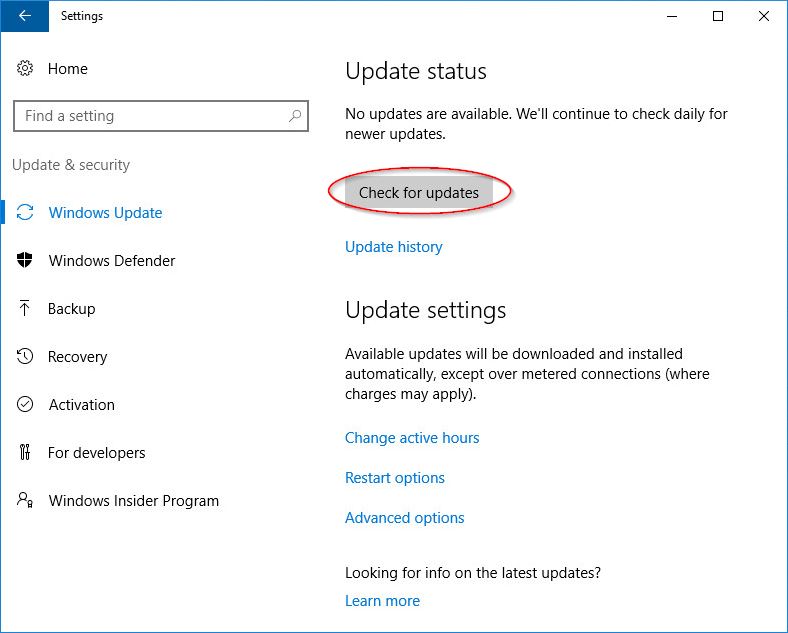
Najnoviji komentari